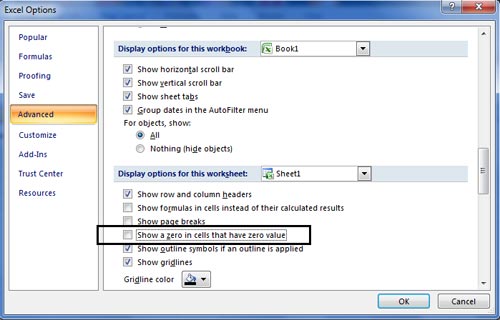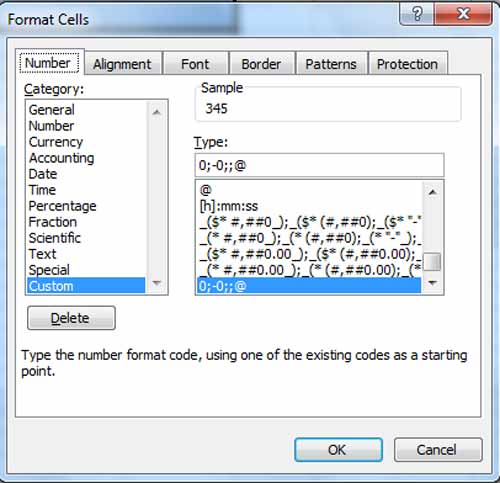Cách tạm thời ẩn hàng, cột trong Excel 2013
Hướng dẫn cách tạm thời ẩn đi và làm xuất hiện trở lại một hoặc nhiều hàng/cột trong bảng tính Microsoft Excel 2013.
>> Gán shortcut cho biểu tượng trong Excel 2013 / Cách chèn chữ, logo chìm vào Microsoft Excel 2013 / Cách mở nhiều bảng tính cạnh nhau trong Excel 2013 / Xác định nhanh vị trí file trong Word 2013
Excel 2013 có tính năng cho phép người dùng tạm thời ẩn đi một hoặc nhiều hàng/cột trong bảng tính Excel. Tính năng này rất hữu ích trong trường hợp bạn chỉ muốn in một phần của bảng tính nhưng không muốn xóa đi những hàng và cột thừa khác.
Lưu ý: Các ô trong những hàng và cột bị ẩn vẫn được bao gồm trong các phép tính toán của bảng.
Ẩn một hoặc nhiều hàng
Chọn những hàng bạn muốn ẩn đi.
Nhấp chuột phải vào một trong các tiêu đề hàng được chọn, chọn “Hide” từ menu (trình đơn) xuất hiện.
Các hàng đã chọn sẽ bị ấn đi, bao gồm cả tiêu đề hàng.
Lưu ý rằng hàng 3 và hàng 4 trong hình dưới đây cùng bị ẩn đi. Tách giữa hàng 2 và 5 (ở vị trí những hàng bị ẩn) là một đường kẻ đậm. Khi bạn thực hiện các thao tác khác trên bảng tính, dòng kẻ đậm này sẽ biến mất. Tuy nhiên, bạn có thể nhận ra vị trí các hàng bị ẩn bằng cách xem tiêu đề hàng nào bị thiếu.
Để làm xuất hiện lại một hàng, bạn phải chọn hàng ở trên và hàng ở dưới các hàng bị ẩn. Trong trường hợp này là hàng 2 và hàng 5. Sau đó, nhấn chuột phải vào tiêu đề các hàng đã chọn, nhấn “Unhide” từ menu xuất hiện.
Các hàng bị ẩn sẽ xuất hiện trở lại và được đánh dấu cùng với các hàng xung quanh.
Ẩn đi một hoặc nhiều cột
Bạn cũng có thể dễ dàng ẩn đi một hoặc nhiều cột. Hãy chọn các cột bạn muốn ẩn, nhấn chuột phải vào một trong các tiêu đề cột, chọn “Hide” từ menu xuất hiện.
Các cột được chọn sẽ bị biến mất cùng với tiêu đề cột. Vị trí cột bị ấn được đánh dấu bằng một đường kẻ đậm.
Để làm xuất hiện lại những cột bị ẩn, giống như với các hàng bị ẩn, chọn các cột ở bên trái và bên phải các cột bị ẩn, nhấn chuột phải vào một trong các tiêu đề cột, chọn “Unhide” từ trình đơn xuất hiện.
Các cột bị ẩn sẽ xuất hiện trở lại và được đánh dấu cùng các cột ở bên trái và bên phải nó.
Phạm Duyên
|